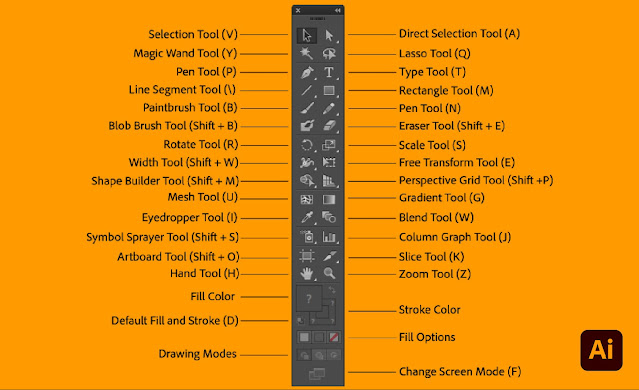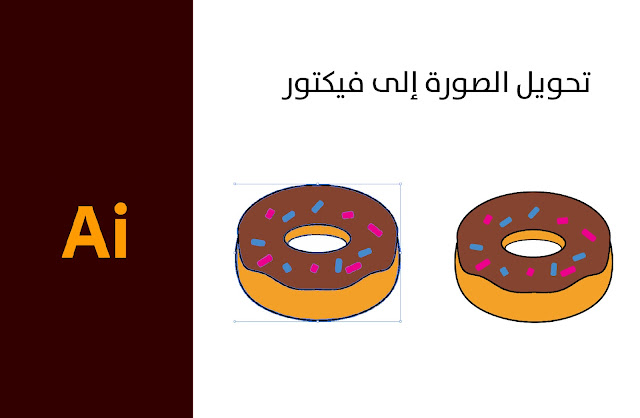أمور هامة في برنامج الأليستريتور - الجزء الثاني
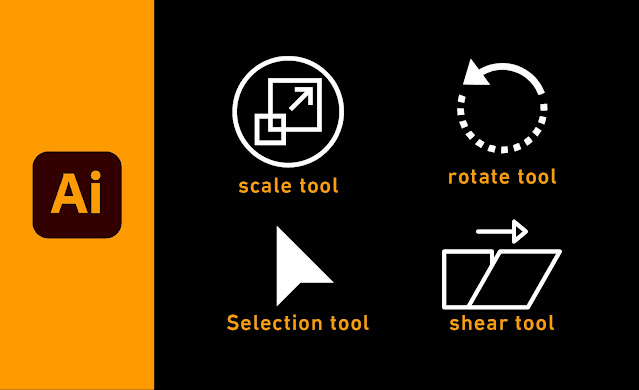 |
| أمور هامة في برنامج الأليستريتور |
في مقالي السابق شرحت لكم عن ...
* أداة البرم ( التدوير ) rotate tool :
تستخدم أداة البرم rotate tool لبرم الأشكال وإمالتها.
حيث يتم اختيار الأداة ثم عمل إزاحة للشكل فتتم إمالة الشكل في الاتجاة الذي تمت إزاحتة.
هذا وتندرج أسفل هذه الأداة أداة أخرى هي أداة الانعكاس reflect tool :
تقلب هذه الأداة الأشكال على محور ثابت كمايلي :
أولاً : أقوم برسم أي شكل ( مستطيل أو دائرة ...) داخل مساحة العمل.
ثانياً: أقوم باختيار الأداة والوقوف على النقطة المركزية للشكل ( نقطة المنتصف ) ثم أقوم بسحب هذة النقطة إلى الخارج ،فتصبح هذة النقطة بمثابة النقطة المحورية أو المركزية التي من خلالها ينعكس الشكل في أي اتجاه أريد.
* أداة ضبط الحجم scale tool :
تستخدم لضبط حجم الأشكال حول نقطة ثابتة ولتفعيل هذه الأداة نقوم أولاً برسم أي شكل ثم نقف بالأداة داخل الشكل إلى أن يتحول شكل الماوس إلى سهم أسود ثم نقوم بضبط الحجم سواء بتصغير أو تكبير الشكل .
هذا و يندرج أسفل هذه الأداة مجموعة من الأدوات الفرعية وهى :
- أداة التحريف The shear tool : و تستخدم هذة |الأداة |لإمالة الشكل حول نقطة ثابتة .
حيث نقف بالأداة عند إحدى زوايا الشكل ونقوم بالسحب .
- أداة إعادة التشكيل reshape tool :
و تستخدم لتنعيم مسار أو تغييره مع المحافظة على شكله العام .
و يتم ذلك برسم شكل ثم اختيار نقطة واحدة في الشكل - إحدى زوايا الشكل - وذلك بأداة التحديد الفرعية Direct selection ،ثم الوقوف على هذة النقطة المحددة وسحبها باستخدام أداة إعادة التشكيل .
التعرف على أدوات إعادة تشكيل العناصر :
يوفر لنا برنامج |أليستريتور| العديد من الأدوات التى تساعد في إعادة تشكيل العناصر والتي منها :
* أداة Warp tool :
وتستخدم هذة الأداة لعمل تحريك للنقاط وبالتالي إعادة تشكيل الشكل وذلك باختيار الأداة فنلاحظ وجود دائرة مكان مؤشر الماوس وهذه الدائرة تمثل حجم الأداة أو حجم منطقة التأثير ويمكننا تعديل حجم الأداة بالضغط على مفتاحي Shift و Alt ويمكننا تغيير شكل الأداة بالضغط على مفتاح Alt وهذه الأداة تشبة في عملها عمل الصلصال فى تشكيل العناصر وعند الدخول إلى خصائص هذه الأداة يكننا تحديد مايلي :
1. من W & H نحدد طول وعرض الأداة
2 . Angle يمكننا عمل دوران لشكل الأداة
3. Intensity لتحديد شدة تأثير الأداة
* أداة الـ Twirl tool :
تستخدم هذه الأداة لعمل دوران للشكل وبنفس طريقة عمل الأداة warb tool ويمكننا التحكم فيها من مفاتيح shift و alt لتعديل حجم الأداة.
وبالضغط المزدوج على الأداة تظهر لنا نافذة للتعديل فى خصائصها وهى مثل نافذة ... أداة الـ warp
* أداة الثني pucker tool :
تستخدم لتحريك نقاط العنصر في أداة العنصر بشكل دائري.
* أداة النفخ Bloat tool :
تستخدم لنفخ الشكل حيث تعمل عكس أداة pucker tool .
* أداة Scallop tool :
تستخدم أيضاً لإعادة تشكيل الأشكال وتعطي منحنيات .
* أداة البلورة crystallize tool :
تعمل على إعادة تشكيل الشكل أيضا ًو تُضيف تفاصيل كثيرة للأشكال .
* أداة التجعيد wrinkle tool
تستخدم هذه الأداة لإضافة تجاعيد على الأشكال .
التعرف على أداة التحويل الحر free transform tool :
توجد أداة التحويل الحر free transform tool ضمن مجموعة الأداوات فى| صندوق الأدوات|
وتستخدم أداة التحويل الحر free transform tool في تغييرٌ حجم الشكل .
ولاستخدام الأداة نقوم بما يلي :
1- نقوم برسم شكل( مستطيل - دائرة ...)
2- نقوم بتحديد الشكل بأداة Selection tool فتظهر لنا نقاط محورية حول الشكل .
3- نقوم باستخدام أداة التحويل الحر free transform tool وذلك بالوقوف على هذه النقاط وسحبها لتكبير أو تصغير حجم الشكل. وعند الوقف على أي من هذه النقاط يكون شكل الماوس كسهمين متعاكسين .
كما تستخدم أداة التحويل الحر free transform tool لعمل استدارة للشكل وذلك بالوقوف بالقرب من النقاط الموجودة بزوايا الشكل.
التعرف على أداة بخ الرمز symbol sprayer tool :
أداة بخ الرمز symbol sprayer tool تستخدم لبخ الرموز على مساحة العمل : ولاستخدام هذه الأداة نقوم أولاً بفتح لوحة Symbols من القائمة Windows .
تظهر هذه اللوحة ضمن مجموعة اللوحات الجانبية . وتحتوى هذة اللوحة على مجموعة من الرموز التي يمكن استخدامها لبخها داخل مساحة العمل .
ولاستخدام أداة بخ الرمز symbol sprayer tool نقوم بما يلي :
1- نقوم بفتح لوحة Symbols من القائمة Windows.
2- نقوم باختيار الشكل المراد اضافتة او بخه داخل مساحة العمل.
3- نقوم بالضغط مرة واحدة داخل مساحة العمل فيضاف الرمز أو بالضغط اكثر من مرة فيتم بخ عدد من الرمز أو بالضغط بالماوس لفترة فيتم بخ عدد كبير من الرمز داخل مساحة العمل.
ملحوظة هامة :
لوحة الـ Symbols تحتوى على مجموعة من الرموز .
وهناك مجموعة من الرموز اخرى مدرجة بالبرنامج يمكن إظهارها باللوحة من خلال المفتاح الجانبى للوحة وبالضغط عليه تظهر لنا قائمة منسدلة نختار الامر open Symbol library فتفتح قائمة أخرى تحتوى على العديد من الرموز.
هذا ويندرج أسفل هذه الأداة مجموعة من الأدوات الفرعية هي :
- أداة التوزيع symbol shifter tool تستخدم هذه الأداة لتوزيع الرموز على مسافات متباعدة .
- أداة تجميع الرموز symbol scruncher tool تستخدم هذه الأداة لتبعد الرموز المتجمعة عن بعضها.
- أداة تتغيير أحجام الرموز symbol sizer tool تستخدم هذه الأداة لتغيير أحجام الرموز .
- أداة تتدوير الرموز symbol spinner tool تستخدم لتدوير الرموز.
- أداة التوزيع symbol stainer tool تستخدم لتوزيع ألوان الرمز.
- أداة حجب الرمز symbol screener tool تستخدم للتحكم فى شفافية الرمزحيث تعطي شفافية للرمز.
- أداة النموذج symbol styler tool تستخدم لتطبيق نموذج معين على |الرموز|.
و يجب فتح لوحة Graphic style من القائمة windows لاختيار النموذج المطلوب تتطبيقه.
 |
| أمور هامة في برنامج الأليستريتور |
التعرف على مجموعة أدوات الرسم البياني :
* أداة الرسم البياني Graph tool تستخدم لتركيز الأعمدة عمودياً .
- أداة الأعمدة البيانية التراكمية Stacked column graph tool تستخدم لتراكم الأعمدة البيانية عمودياً ضمن شكل واحد.
- الأعمدة البيانية الأفقية Bar Graph tool تستخدم هذة الأداة لتركيز الأعمدة البيانية أفقياً .
- أداة الأعمدة البيانية الأفقية التراكمية Stacked Bar Graph tool تستخدم لتراكم الأعمدة البيانية أفقياً ضمن شكل واحد.
- أداة الرسم البياني الخطي line graph tool : تُظهر تَوجّه موضوع أو أكثر خلال فترة زمنية محددة.
- أداة الرسم البياني المناطقي Area Graph tool : تستخدم هذة الأداة لتبرز مجموع القيم والتغيرات.
- أداة الرسم البياني الحر Scatter Graph tool : تُثبت البيانات بإحداثيات X و Y المزدوجة .
- أداة القرص البياني Pie Graph tool : تُنشىء رسماً بيانياً دائرياً مع مقاطع تظهر نسب القيم المُقارنَه .
- الرسم البياني الدائري Radar Graph tool تستخدم دائرة لمقارنة مجموعات من القيم في مراحل زمنية أو فصائل محددة .
* التعرف على أداة التشبيك المتدرج Mesh tool :
توجد هذه الأداة ضمن أدوات صندوق الأدوات وتستخدم لعمل تتدريج لوني متعدد الألوان مستخدمة شبكة لضبط التدرج اللوني .
ولاستخدام هذة الأداة نقوم بالآتي:
1- رسم شكل (مستطيلٌ - دائرة ... )
2- نقوم باختيار الأداة "Mesh tool " ونقف على الشكل وبالضغط بالماوس فى أكثر من مكان في الشكل تظهر لنا شبكة لضبط التدريج.
3- نقوم بالوقوف على كل نقطة من نقاط الشبكة ثم نختار اللون المطلوب إضافة تدريج به.
وذلك من لوحة الألوان الجانبية حيث نختار اللون المطلوب .
فيظهر لنا الشكل بعد إضافة الألوان على بعض نقاط الشبكة.
هذا وتوجد أداة أخرى بصندوق الأدوات تقوم أيضاً باضافة تدريج لوني ولكن بطريقة أخرى.
* التعرف على أداة التدرج Gradient tool
تستخدم أداة التدرج Gradient tool لعمل تتدرج لون.
وتوجدة هذة الأداة ضمن مجموعة |الأدوات| بصندوق الأدوات .
ولاستخدام هذة الأداة اتبع الخطوات التالية :
1- نقوم برسم شكل ( مستطيل - دائرة - ... )
2- نقوم بتحديد الشكل بأداة التحديد ثم نقوم باختيار أداة التدرج Gradient tool
3- نقوم باظهار لوحة| الألوان |Color من القائمة Windows
4- نقوم باظهار لوحة التدريج اللوني Gradient من القائمة Windows و تحتوى هذة اللوحة على مؤشرات لونية
- هنا يوجد 3 مؤشرات : أحمر و أصفر و أخضر ،ولتعديل هذة الألوان... مثلا الأحمر ....
- أقف على مؤشر اللون الأحمر ثم أقف على الشريط اللّوني في لوحة الألوان وأختار لون آخر فيتغير اللون الأحمر إلى لون آخر.
يمكن إضافة لون آخر إلى الألوان الثلاثة السابقة وذلك بالوقوف على أي نقطة فى شريط المؤشرات اللّونية والضغط بالماوس فيتم إضافة مؤشر لوني آخر ويمكن إزالة أحد المؤشرات اللّونية وذلك بالوقوف على المؤشر ثم سحبه إلى أسفل .
و يمكن من Type فى لوحة التدرج اللوني تحديد نوع التدريج اللّوني أن يكون طولياً Linear أو دائرياً Radial كما يمكن من Angle تغييرزاوية التدريج اللّوني .
* أداة القطارة Eyedropper tool :
تستخدم أداة القطارة لاستعراض سمات الألوان والحروف من الأشكال .
* أداة وعاء الدهان Paint bucket tool :
تستخدم أداة وعاء الدهان paint bucket tool لملىء الأشكال بخصائص اللون أو الحروف المنتقاة .
* أداة االقياس Measure tool :
تستخدم أداة القياس measure tool لقياس المسافات بين نقطتين .
* أداة الدمج The blend tool :
تُنشىء مزيجاً من ألوان وأشكالاً لكائنات مختلفة متعددة.
ولاستخدام هذة الأداة نقوم بما يلي :
1- نقوم برسم دائرة ولتكن باللون الأحمر ورسم دائرة أخرى باللون الأصفر.
2- نختار أداة الدمج Blend tool ثم نقف فى مركز الدائرة الحمراء ونسحب خط مستقيم إلى الدائرة الصفراء و نكررهذا العمل من الدائرة الصفراء إلى الدائرة الحمراء، فيظهر لنا اسطواني يتدرج لونه من الأحمر إلى الأصفر .
* أداة القطع slice tool :
تستخدم أداة القطع slice tool لتقطيع التصميم إلى شرائح جديدة بعد القص.
وتستخدم هذه الأداة بعد الانتهاء من تصميم موقع إلكتروني وقصه لتحويله إلى صفحة ويب.
حيث يتم حفظ الموقع المصمم كصفحة ويب باختيار الأمر Save for web & Devices من قائمة Windows
هذا ويندرج أداة فرعية أخرى هى :
- أداة القطع المحدد Slice select tool تستخدم هذة الأداة لاختيار الشرائح المقطوعة وتحريكها وتكبير أو تصغير الشريحة.
* أداة اليد The hand tool :
تستخدم لتحريك السبورة البيضاء داخل بيئة العمل .
* أداة التحجيم Zoom tool :
تستخدم هذه الأداة لتكبير مساحة العمل وذلك باختيار الأداة ثم الضغط على مساحة العمل بالماوس أما لتصغير المساحة فيتم ضغط مفتاح Alt عند الضغط على مساحة العمل.
يمكن أيضاً التكبير بالضغط على مفتاح Ctrl + المسطرة
ويمكن أيضاً التصغير بالضغط على مفتاح Ctrl+ Alt + المسطرة
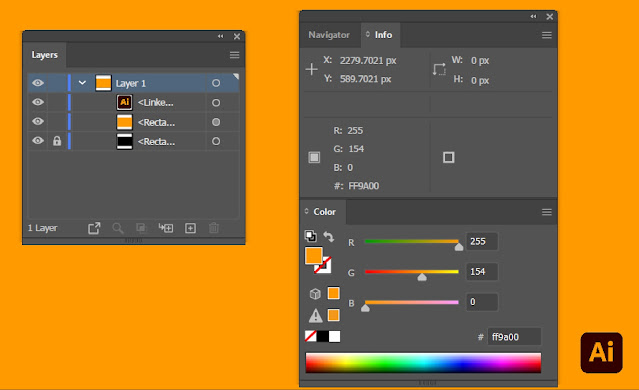 |
| أمور هامة في برنامج الأليستريتور |
اللوحات الجانبية في برنامج إلوستريتور :
كيفية التعامل مع لوحتي ( info & navigator )
أولا ً : navigator tap :
وهو عبارة عن زر يستخدم فى تكبير وتصغير الصورة وذلك بسحب السهم الموجود أسفل الزر أو بتغيير النسبة الموجودة أسفل الزر .
ثانيا ً : info tab :
وهي لوحة تحتوي على المعلومات الخاصة بمكان السهم حيث تحدد إحداثيات X - Y عند النقطة التي أقف عليها فى الصورة فعند وضع المؤشر في أي جزء تظهر لنا إحداثيات هذه النقطة وتقاس بالسنتميتر .
كما تحتوى أيضاً على درجات| الأوان| : الأحمر والأزرق و الأخضر .
كيفية التعامل مع لوحة Layer :
لوحة Layer أو الطبقات تستخدم للتحكم فى الطبقات حيث تتكون ملفات الأليستريتور ذات الإمتداد AI أو EPS من مجموعة من الطبقات Layers .
بجوار كل طبقة وتوجد عين تفيد بأن هذه الطبقة ظاهرة أمامنا فإذا أردنا إخفاءها نقوم بالضغط على أيقونة العين فتختفي الطبقة وبالضغط عليها مرة أخرى يتم إظهار الطبقة .
وبالضغط على أي طبقة يتغيير لونها عن باقى الطبقات الأخرى فهذا يعني أن هذه الطبقة هي الطبقة النشطة وأن أي أمر سوف يتم تنفيذه سينفذ على هذه الطبقة فقط .
و يوجد بجوار كل طبقة لون يميزها حيث يوجد بجوار الطبقة الأولى لون أحمر وبجوار الثانية لون أزرق وهكذا وهي |ألوان| فقط للتمييز بين طبقة وأخرى .
قد تحتوى الطبقة الواحدة على مجموعة من العناصر فيكون كل عنصر على طبقة فرعية لذلك يوجد سهم أبيض بجوار كل طبقة بالضغط عليه تنسدل باقي الطبقات الفرعية الموجودة أسفلها .
لحذف أي طبقة نقوم بتحديد الطبقة المراد حذفها ثم سحبها إلى سلة المهملات الموجودة أسفل لوحة الطبقات .
لإنشاء layer جديدة يتم الضغط على الزر Create new layer الموجودة أسفل لوحة الطبقات .
لإنشاء طبقة فرعية جديدة يتم الضغط على الزر Create new sub layer .
لإغلاق أي طبقة أي قفلها وعدم تحريكها أو التعديل بها تتم إضافة قفل بجوار الطبقة وذلك بالضغط على الخانة المجودة بجوار خانة العين فيظهر قفل بجوار الطبقة وهذا يعني أنه تم اغلاق الطبقة.
كيفية التعامل مع لوحة Color :
تمكنا من تغيير اللون الموجود فى كل من ألوان الـ fill color & stroke color وذلك من خلال التحكم في أرقام الألوان من خلال الأسهم الموجودة بجوار كل لون من الالوان الثلاثة الأحمر الأخضر الأزرق .
ملحوظة هامة :
يوجد أسفل صندوق الأدوات tool box الجزء الخاص بالألوان.
الجزء الأمامي وهو Fill والجزء الخلفى وهو Stroke .
و يستخدم اللون الأمامي لملىء الشكل بأي لون من الألوان ،أما اللون الخلفي فهو لملىء إطار الشكل باللون.
وعند الضغط عليها تظهر لنا نافذة اسمها color picker ومنها نستطيع تغييرألوان الـ fill color & stroke color ويمكن تبديل الألوان بالضغط على السهمين الموجودين بجوارهما.
ومنها نستطيع تغيير الألوان ومنها نستطيع معرفة قيم الألوان الأساسية الثلاثة (RGB) أو الألون CMYK المستخدمة معا ًفي تكوين اللون الحالي .
أرجوا أن المقال كان مفيداً لتتعرف على الأدوات الهامة في برنامج أليستريتور إقرأ المزيد ...
سليمان أبو طافش